Flashing OpenTX Companion
Steps/Checklist
Note: This lesson is written for those who DO NOT already have v2.0+ on either their computer or their radio. If you've already flashed v2.0, then you have two methods of updating available to you, both involving OpenTX Companion. A) Just as you did the first time with the TX off (uses the Zadig driver), and B) Automatically through OpenTX Companion with the TX on in Bootloader mode.
The major difference is that when updating with the TX off, you also update any changes to the bootloader, while when updating with the TX already in Bootloader mode you update only the firmware, not the bootloader. The choice is yours.
NOTE: It has been reported by Taranis Plus users that after installing Companion, it downloads the latest version of OpenTX for the Taranis, NOT the Taranis Plus. If you own a Plus, be certain that you download the firmware for the Plus, not the original Taranis.
Click Part 2-Flashing OpenTX Companion for a .PDF copy of this lesson.
Downloading OpenTX Firmware
- If you left the option to start OpenTX selected, OpenTX will wake itself up, stretch a bit, then inform you that a newer version of OpenTX is available. Notice the last button on the bottom right of the notification window, “Release Notes.” When I flash a new version of the software, I’ve always found it helpful to check them out. Sometimes I don’t understand them, but I check them out anyway. The screen displays, “Do you want to download it now?” Obviously, you do, so you click “Yes.”

- A “Save As” screen opens, asking you where you want to put the firmware. I’m old, and I get confused a lot, so I’m somewhat anal in how I do this. I’m always afraid that if, for some reason, I want to revert to a previous version of OpenTX, if they’re not in the same place and labeled properly, I won’t be able to find them. Accordingly, I’ve created a special folder called “v2.0 Firmware” and put all of my downloaded OpenTX files there. By the way, OpenTX firmware files all have a “.bin” (binary) file extension. Oh, yeah, there are all kinds of things listed in the file name, such as “noheli”, “en”, etc. For now, just accept the default and move onward. You’ll learn how to customize your firmware downloads in another lesson.
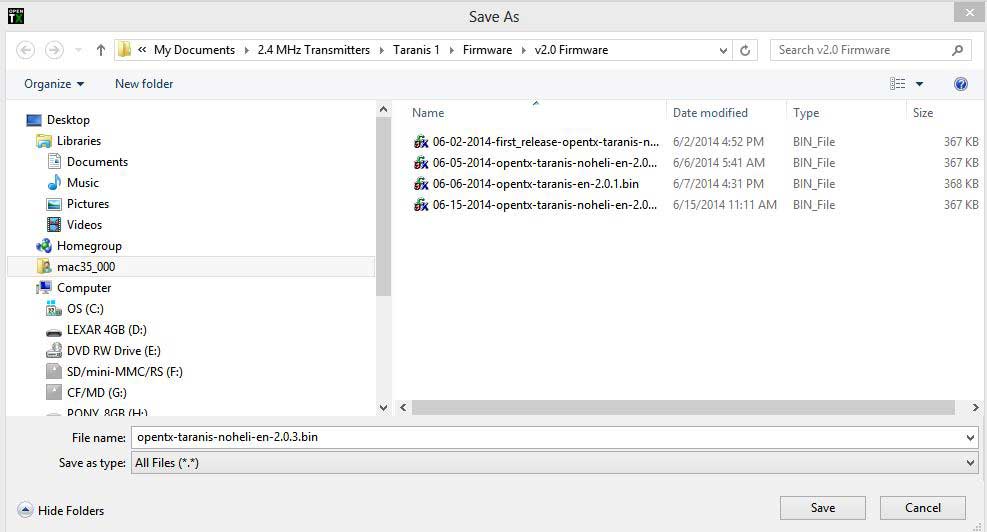
- You can rename the file, or add an identifier. I use: XX-XX-2014, with the X’s representing the month and day. Your scheme is entirely up to you, of course.
- Once you have the filename the way you want it, click “Save” to save the file.
- The download will complete, and you’ll see the following screen:
STOP!
Have you backed up your existing firmware and the EEPROM?
If you have not yet backed up your existing firmware and EEPROM, click “NO” to cancel the firmware write. You really need to have a copy of the existing firmware and your existing EEPROM, even if you’ve never flown off of the transmitter, in case anything goes wrong. Don’t worry! After you’ve backed up those two files, we’ll finish flashing the new firmware.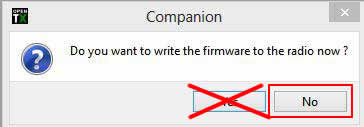
OpenTX Companion Firmware Flash Confirmation Screen
Backing Up the Firmware
- After you terminate the flash operation, you’ll see a blank OpenTX Companion screen. Select either Read/Write from the menu bar at the top then select “Read Firmware from Radio”, or, select the corresponding transmitter icon in the Read/Write toolbar.

- A screen will open asking you where you wish to save the file. Again, since I’m getting old and forgetful, I need to lable things clearly and put all of them in the same place. As you can see, I’ve created a folder called v2.0 Firmware on my machine, and all of my firmware files, both backups and downloads, go in there. I’m considering creating another folder for just backups under the Firmware folder at the same level as v2.0 Firmware.

- Enter a descriptive name for the file. I like to use dates to help me keep things in order, and since I’m in the US I tend to use the mm-dd-yyyy format. Feel free to do as you wish. To me, a great name for this file would be: 06-22-2014-OEM_FrSky_firmware.
- Enter the filename and click “Save.”
- You’ll see a standard progress bar, then when the operation’s complete, the blank OpenTX Companion screen. Once again, no pleasant, reassuring message that everything went well, no best wishes for a good day, nothing! As user friendly as everything else is about OpenTX, I’m beginning to think that the STM chip is like the grumpy family uncle.
- Use Windows File Explorer (or whatever you’re using to view your computer’s file structure) to navigate and open the folder where you stored your backup file. It should be there.

- OK, that takes care of the firmware. What about the EEPROM? You DID back it up in Companion 9X before your started, right? You don’t want to risk losing all of your work in case of a, er…., setback. You didn’t? In that case, forge onward!
Backing Up the EEPROM
- Make certain that your TX is ON in bootloader mode and plugged into your computer.
- Open up OpenTX Companion and either select: Read/Write –> “Read Models and Settings
 from Radio”, or click the first downward pointing green arrow in the icon toolbar. Note that this is a different icon from the one used to back-up the firmware.
from Radio”, or click the first downward pointing green arrow in the icon toolbar. Note that this is a different icon from the one used to back-up the firmware. - If you see this image, check to make sure that your radio is actually on in bootloader mode and connected to the computer. No, you may NOT ask how I know that!

- OpenTX Companion will read the contents of the EEPROM currently in the TX, and open it for you to see. It contains all of the settings and model specifics that you are currently working with.

- From here, it’s a common “Save as…” operation.
- Create a folder with a descriptive name. Something like, maybe, EEPROMS?
- Click in the EEPROM title bar (where it says “document1.eepe”)
- Then click: File à “Save as…” in the menu bar.
- Windows will ask you where you want to save it and what you want to call it.
- Make sure that you’re in the folder where you want to save the file.
- Give the file a descriptive name, including the date
- Click “Save” to save the file.
Now that you’ve got your backups safe and sound, let’s finish flashing the firmware!
Finishing Up: Writing/Flashing the Firmware (continued)
- Return to OpenTX Companion
- Click the transmitter icon with the red flame in the icon toolbar.

- Be careful! If you foul this part up, you will NOT be a happy camper. Your flash operation will fail if all of these things aren’t correct before you click the button!
- Make triple sure that your transmitter is OFF.
- Check to see that it’s still plugged into your computer, on both ends of the cable. Hey, plugs fall out, you know!
- Check to see that the STM BOOTLOADER still shows under Universal Serial Bus devices, not Universal Serial Bus controllers, just above it in the Device Manager. If you left your Device Manager window open as directed in Part #1, this step is as simple as clicking the Device Manager button in the taskbar.
- If all of the above items check out, click “YES” to start the firmware flash.
- The next screen is the “Write firmware to Radio” confirmation screen. It lists the version you’re flashing, the varient (Don’t ask me! I haven’t got a clue.), and the date and time. It’s also the window where you can elect to use a start screen other than the default Open-TX one. We won’t mess with it at this time, so leave everything as it is. This is your last chance to bail out by clicking the “Cancel” button, but we’re brave! We’re intrepid! Of course, we’re also a bit nervous, so ask whomever you believe in to be by your side, then click the “Write to TX” button.

- The flash operation will proceed (You’ll see the traditional Progress Bar), and at its conclusion, the OpenTX Companion screen just goes blank. That’s right, no confirmation message, no “Thank you for stopping by, have a great day.”, nothing. Nothing but the standard grey desktop with the OpenTX Companion menu and toolbars across the top just like you’ve had since the first time the program fired up. Not to panic. The fact that you didn’t get an error message is a very good thing!
- VERY IMPORTANT!! If you are upgrading, as we are here, with the TX connected to the computer in Bootloader mode, make sure that you take the extra ten seconds and use the “Safe Disconnect” feature of Windows BEFORE you unplug the USB cord!
While I, personally, have never experienced it,others have reported that failure to use Safe Disconnect can result in a corrupted SD card, and trust me, that WILL ruin your day!
- 1. Click the “Up” arrow to open more tray icons if the “Safe to Eject” icon is not visible.
2. The detected devices will show. Click, “Eject FrSky Taranis Bootloader.”
3. When you see the screen below, it’s safe to disconnect your transmitter.
- Disconnect your TX and power it off.
However, DON’T turn your radio back on, yet. You need to know what to expect before you do.
OpenTX v2.x uses a different format for the EEPROM. That’s the file that contains all of the information about your individual models. After you’ve updated to v2.x, your Taranis tries to read the EEPROM that it already has stored but can’t, because the new firmware won’t recognize it. As a result, you get a message stating that you’ve got a bad EEPROM and that the EEPROM’s being reformatted!
Needless to say, this has scared the daylights out of a good many folks, especially since the first time you do this you’re normally a bit apprehensive. Not to worry. OpenTX simply converts your old EEPROM into the format used by the new firmware, and you’re in clover. OpenTX Companion also converts any models you move from an old format EEPROM to a new format one when you work on them. Yes, there are a few things that might not convert exactly as you expect, but if you’re a first time user (as we specified in the beginning) you probably won’t have anything in the EEPROM anyway, and no models need to move from Companion 9X. There is a factory supplied EEPROM, and it will reformat.
Now that we’ve gotten that out of the way, let’s check to see if we’ve actually got our new firmware!
Verifying the Firmware Flash
- Power your Taranis on normally, not in bootloader mode.
- You’ll see the “Bad EEPROM” thing, and the EEPROM will reformat. Don’t worry about it. We’ve already discussed it.
- Clear any warning screens that might show after the EEPROM format by pressing any key.
- Press and hold the “ENT” key to enter Radio Setup. My advice would be to not make any changes here until you have a chance to go through at least the next lesson, Check it Out!, or preferably, not until you get into the next class, Radio Setup.
- When you see the Radio Setup screen, short press (tap, don’t hold) the Page key three times to get to the Version Page. You should see something similar to the screen below, but the actual version number will probably differ because you just KNOW that the developers are improving OpenTX all the time.

- After you’ve verified that you actually have the new firmware, press “EXIT” to get back to the main transmitter screen.
SORRY!
I really hate to tell you this, but what the heck! Notice the bottom line on the version screen? That’s right! Once you have v2.x on your transmitter, you can back up your EEPROM from the TX directly to the SD card. Some pilots use this to make sure that they always have a spare copy of their active EEPROM in case they get wild with modifying the active one at the field and somehow or other (you fill in the blanks here) need to go back to the one they started the day with. If you’re using OpenTX Companion, you should always have a backup copy of your EEPROM on your computer, but it’s generally not at the flying field, although more and more folks are packing their laptops along with their toolbox and plastic bags for parts retrieval. If you have a working copy on your TX, you can restore it from backup. You do that from the boot loader screen.
That’s about it for this one……finally! (Handel’s Hallelujah Chorus playing loudly in the background)
CONGRATULATIONS!
This one was a long haul. Thanks for hanging in there. You now have the new firmware on your Taranis. The good news is, I dare say that your perseverance has not only helped you to write OpenTX v2.x to your TX, but it’s also rewarded you with a better understanding of one of the more confusing segments of OpenTX than many users can claim. Now, it’s time to check things out and see if everything went as well as it seemed to by moving on to the Check It Out! lesson, or, if you’re one of those people who excel by doing Extra Credit, check out the Bootloader Basics page.



